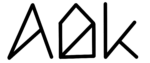질문이 있으십니까?
자주 묻는 질문
MacOS의 어떤 버전이 지원되나요?
AlDente Pro는 현재 MacOS 11 Big Sur 이상에서만 지원됩니다.
저의 MacBook 모델은 지원됩니까?
MacBook Pro
- MacBook Pro(16인치, M2 Pro/Max, 2023)
- MacBook Pro(14인치, M2 Pro/Max, 2023)
- MacBook Pro(13인치, M2, 2022)
- MacBook Pro(16인치, M1 Pro/Max, 2021)
- MacBook Pro(14인치, M1 Pro/Max, 2021)
- MacBook Pro(13인치, M1, 2020)
- MacBook Pro(13인치, 2020, Thunderbolt 3 포트 2개)
- MacBook Pro(13인치, 2020, Thunderbolt 3 포트 4개)
- MacBook Pro(16인치, 2019)
- MacBook Pro(13인치, 2019, Thunderbolt 3 포트 2개)
- MacBook Pro(15인치, 2019)
- MacBook Pro(13인치, 2019, Thunderbolt 3 포트 4개)
- MacBook Pro(15인치, 2018)
- MacBook Pro(13인치, 2018, Thunderbolt 3 포트 4개)
- MacBook Pro(15인치, 2017)
- MacBook Pro(13인치, 2017, Thunderbolt 3 포트 4개)
- MacBook Pro(13인치, 2017, Thunderbolt 3 포트 2개)
- MacBook Pro(15인치, 2016)
- MacBook Pro(13인치, 2016, Thunderbolt 3 포트 4개)
- MacBook Pro(13인치, 2016, Thunderbolt 3 포트 2개)
- MacBook Pro(Retina, 15인치, Mid 2015)
- MacBook Pro(Retina, 13인치, Early 2015)
- MacBook Pro(Retina, 15인치, Mid 2014)
- MacBook Pro(Retina, 13인치, Mid 2014)
- MacBook Pro(Retina, 15인치, Late 2013)
- MacBook Pro(Retina, 13인치, Late 2013)
MacBook Air
- MacBook Air(M2, 2022)
- MacBook Air(M1, 2020)
- MacBook Air(Retina, 13인치, 2020)
- MacBook Air(Retina, 13인치, 2019)
- MacBook Air(Retina, 13인치, 2018)
- MacBook Air(13인치, 2017)
- MacBook Air(13인치, Early 2015)
- MacBook Air(11인치, Early 2015)
- MacBook Air(13인치, Early 2014)
- MacBook Air(11인치, Early 2014)
- MacBook Air (13인치, Mid 2013)
- MacBook Air (11인치, Mid 2013)
MacBook 12″
- MacBook(Retina, 12인치, 2017)
- MacBook(Retina, 12인치, Early 2016)
- MacBook(Retina, 12인치, Early 2015)
MacBook이 계속 충전되는 이유는 무엇입니까? (수면 상태/종료 상태)
MacBook이 수면 상태 또는 종료 상태에서 AlDentes 기능은 제한됩니다.
이 주제에 대한 블로그의 기능 설명을 살펴보십시오.
Apple의 최적화된 배터리 충전이란 어떤 것입니까?
활성화될 겨우 MacOS는 충전 및 작업 검색을 시도하고 밤새 몇 시간 동안 80% 이상의 충전을 금지합니다. 불규칙한 일정이 있는 경우에는 작동하지 않으며 시간이 조금 지난 후에는 100%까지 충전됩니다. AlDente를 사용하면 MacBook의 충전 동작을 완벽하게 제어할 수 있습니다. 따라서 AlDente Pro와의 간섭을 피하기 위해 설정에서 최적화된 배터리 충전을 비활성화하는 것이 좋습니다.
Apple의 배터리 수명 관리 기능은 어떻습니까?
이 기능은 전원이 연결되어 있는 동안 배터리의 빠른 노화를 방지하기 위해 배터리의 최대 용량을 줄입니다. AlDente를 사용하면 필요할 때 최대 용량을 계속 사용할 수 있고 전원이 연결되어 있는 동안 정상적인 충전율을 유지할 수 있습니다. 따라서 설정에서 이 기능을 비활성화하는 것이 좋습니다.
제거하는 방법은 무엇입니까?
AlDente를 제거하려면 충전율를 다시 100%로 설정하고 변경 사항이 적용될 때까지 30초를 기다린 다음 앱을 종료하고 응용 프로그램 폴더에서 AlDente 프로그램 파일을 삭제하면 됩니다.
여기에서 이에 대한 블로그 게시물을 살펴보세요.
AlDente는 Apple Silicon MacBook에서 작동합니까?
네, AlDente는 Apple Silicon MacBook를 지원합니다.
AlDente는 Boot Camp의 Windows에서 작동합니까?
네, AlDente에서 인텔 모드를 활성화하고 원하는 충전 한도를 설정해야 합니다. 이런 제한으로 인해 Bootcamp에서도 MacBook은 충전되지 않습니다.
인텔 모드에 대한 자세한 내용은 여기에서 확인할 수 있습니다.
"인텔 모드" 기능은 무엇을 합니까?
이 기능은 Intel MacBook에서만 사용할 수 있습니다. 이는 최대 충전 값을 제어하기 위해 다른 경로를 사용합니다. 이 모드에서 방전, 항해모드 및 교정과 같은 기능을 사용할 수 없지만 설정된 충전 값은 재부팅 후에도 지속되며 Boot Camp에서도 작동합니다. 그러나 실제 최종 값은 사용자가 설정한 값과 최대 5%까지 상이할 수 있습니다.
인텔 모드에 대한 자세한 내용은 여기 블로그에서 확인할 수 있습니다.
AlDente Pro 설명서가 있습니까?
네, 블로그에 더 자세한 기능 설명이 있습니다.
AlDente가 작동하려면 모든 Intel MacBook에서 인텔 모드를 활성화해야 합니까?
아니요, 인텔 모드는 Windows에서 AlDente를 사용하는 특별한 경우에만 활성화하면 됩니다. 인텔 모드에 대한 자세한 내용은 여기에서 확인할 수 있습니다.
도와주세요, 제 MacBook에서 항해 모드가 작동하지 않습니다!
항해 모드는 배터리를 능동적으로 방전하기 위한 것이 아닙니다. 따라서 파워 브릭이 주요 에너지원이기 때문에 항해 모드에서도 MacBook의 에너지 손실은 거의 없습니다. 그래서 항해 모드가 활성화되어 있어도 배터리 비율이 변경되지 않습니다. 그러니 걱정하지 마십시오. 항해 모드는 여전히 제 역할을 하고 있습니다. 항해 모드가 실제로 수행하는 작업에 대한 자세한 내용은 https://apphousekitchen.com/feature-explanation-sailing-mode/에서 확인할 수 있습니다.
항해 모드가 특정 범위 사이에서 MacBook을 충전 및 방전하지 않는 이유는 무엇입니까?
일반적인 생각과는 달리, 건강한 비율(예: 80%)을 유지하는 대신 합리적인 범위(예: 30%~70%) 내에서 항상 배터리를 순환하는 것은 배터리 건강에 훨씬 더 안 좋습니다. 이는 MacBook을 건강한 배터리 비율로 연결하여 사용하는 대신에 많은 합충전 주기로 시간이 흐름에 따라 배터리 성능이 더 빠르게 저하되기 때문입니다. 그러나 이는 MacBook을 원격으로 사용해서는 안 된다는 의미는 아닙니다. MacBook은 휴대용 장치지만 사무실에 연결된 MacBook을 사용하는 경우 특정 범위를 순환하는 것보다 건강한 비율로 충전을 제한하는 것이 좋습니다. 항해 모드가 실제로 수행하는 작업에 대한 자세한 내용은 https://apphousekitchen.com/feature-explanation-sailing-mode/에서 확인할 수 있습니다.
AlDente Pro는 Apple사용자의 빠른 전환을 지원합니까?
네, AlDente 1.15부터 Apple 사용자 빠른 전환이 지원됩니다. 제대로 작동하려면 아래의 튜토리얼을 따르십시오: https://apphousekitchen.com/fast-user-switching-explanation-and-tutorial/
macOS 업데이트 후 AlDente가 작동을 멈춥니다!
안타깝게도 AlDente는 소수의 사용자에 대해 macOS 업데이트 후 일시적으로 작동하지 않습니다.
AlDente를 다시 작동시키려면 이전에 많은 사용자가 효과를 보았던 다음 단계를 시도하십시오.
- AlDente에서 현재 충전 한도 미만으로 MacBook을 분리하고 방전하십시오.
- MacBook을 끄고 몇 분 동안 커버를 닫습니다.
- 콘센트에서 파워 브릭을 뽑고 몇 분 기다립니다.
- MacBook을 켜고 다시 연결하십시오.
- AlDente에 설정된 충전 한도에서 충전이 중지되는지 확인합니다.
저희도 한동안 해당 버그를 인지하고 있었지만 여전히 고칠 수가 없었습니다. 그러나 저희는 해결하기 위해 계속 노력할 것입니다.
AlDente는 오픈 소스입니까?
AlDente Classic 2.0까지 AlDente Classic의 처음 두 개의 버전은 오픈 소스입니다. AlDente Classic 또는 AlDente Free/Pro의 이후 버전은 더 이상 오픈 소스가 아닙니다.
이전 버전의 macOS에서 AlDente가 지원되지 않는 이유는 무엇이며 향후 이전 macOS 버전을 지원할 계획이 있습니까?
SwiftUI가 이전 버전의 macOS와 호환되지 않기 때문에 AlDente는 macOS 11 Big Sur 이상과만 호환됩니다. AlDente가 이전 MacBook 및 macOS 버전에서도 작동하도록 하는 것이 가능할 수 있지만 현재는 작업하고 있지 않습니다.
AlDente Classic이란 무엇입니까?
AlDente Classic은 AlDente의 오리지널 버전입니다. 2020년에 처음 도입되었으며 2021년 3월까지 추가 개발되었습니다. AlDente의 코드를 다시 완전히 재작성하고 AlDente Pro를 도입하면서 AlDente Classic에서 원래 AlDente의 이름을 바꿨습니다. 그리고 이 둘의 동기식 버전 관리를 통해 AlDente(무료) 또는 AlDente Pro라는 이름을 사용하기로 결정했습니다.
도와주세요, 배터리 용량이 떨어지고 MacBook 배터리가 50% 남은 상태에서 꺼지거나 100%가 몇 시간 동안이나 유지합니다.
전체 주기(100%-0%-100%)를 수행하지 않고 몇 주 동안 배터리를 80% 미만과 같이 더 낮은 비율로 유지하면 배터리 교정은 방해받을 수 있습니다. 이런 일이 발생할 경우 Macbook은 40~50% 남은 상태에서 꺼지거나 몇 시간 동안 100%로 유지되어 배터리 용량이 크게 떨어질 수 있습니다. 그러나 이는 배터리 교정 방해 때문일 뿐 배터리 결함 또는 성능 저하 때문이 아닙니다. 이 문제를 방지하려면 2주에 한 번 이상 전체 주기(0%-100%)를 수행해 주는 것이 좋습니다. 배터리 교정이 방해를 받더라도 전체 주기를 4~5회 수행하면 배터리가 다시 교정되고 용량은 다시 향상됩니다. AlDente Pro에는 교정 모드(https://apphousekitchen.com/feature-explanation-calibration-mode-2/) 기능이 있으며, 시작 시 전체 주기를 자동으로 수행합니다. “스마트” 배터리 교정에 대한 자세한 내용은 https://batteryuniversity.com/article/bu-603-how-to-calibrate-a-smart-battery에서 확인할 수 있습니다.
클램쉘 모드에서 방전이 작동하지 않는 이유는 무엇입니까?
클램쉘 모드에서의 방전은 AlDente Pro에서만 지원됩니다.
Apple의 최적화된 배터리 충전을 비활성화해야 합니까?
네! 이를 켜두면 AlDente가 충전을 억제하려고 해도 충전 속도가 느려집니다.
AlDente를 제거하는 방법은 무엇입니까?
여기 블로그 게시물을 살펴보세요: https://apphousekitchen.com/how-to-uninstall-aldente-pro/
제 MacBook이 수면 상태일 때 계속 충전되는 이유는 무엇입니까?
AlDente Free는 MacBook 수면 상태 또는 종료된 상태에서 MacBook의 충전 동작을 제어할 수 없습니다. 따라서 커버를 닫거나 종료해도 100%까지 계속 충전됩니다. AlDente Pro에는 이러한 동작에 대응하기 위해 “수면 중 충전 중지” 및 “전원이 꺼지면 충전 중지” 기능이 있습니다. 다음 블로그에서 이러한 기능에 대해 자세히 알아볼 수 있습니다.
https://apphousekitchen.com/feature-explanation-stop-charging-when-sleeping/
https://apphousekitchen.com/feature-explanation-stop-charging-when-powered-off-app-closed/
전원이 꺼져도 MacBook이 계속 충전되는 이유는 무엇입니까?
AlDente Free는 MacBook이 수면 상태거나 종료된 상태에서는 MacBook의 충전 동작을 제어할 수 없습니다. 따라서 커버를 닫거나 종료해도 100%까지 계속 충전됩니다. AlDente Pro에는 이러한 동작에 대응하기 위해 “수면 중 충전 중지” 및 “전원이 꺼지면 충전 중지” 기능이 있습니다. 다음 블로그에서 이러한 기능에 대해 자세히 알아볼 수 있습니다.
https://apphousekitchen.com/feature-explanation-stop-charging-when-sleeping/
https://apphousekitchen.com/feature-explanation-stop-charging-when-powered-off-app-closed/
AlDente의 언어를 어떻게 변경합니까?
macOS의 특정 응용 프로그램에 대해 다양한 언어를 선택할 수 있습니다. 이는 macOS 시스템의 기본 언어가 아닌 다른 언어로 응용 프로그램을 사용하려는 경우에 유용합니다.
다음 블로그에서 단계별 가이드를 게시했습니다. https://apphousekitchen.com/step-by-step-guide-change-language-for-a-single-app-on-macos/