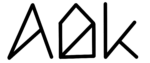Got Questions?
Frequently Asked Questions
Billing & Licensing
Yes, you can get the student discount on Student App Centre.
- Open the receipt email you got when you purchased AlDente Pro. It was sent from “[email protected]” and the subject was “Your AppHouseKitchen receipt”.
- Click on the blue “View Receipt” button.
- Enter your address and VAT number if necessary.
- Save or print the page through your browser.
Can’t find your receipt email anymore?
Please contact the support team of our merchant of record Paddle at [email protected].
There are multiple reasons why you did not get your license code after the purchase:
- Sometimes it takes up to 30 Minutes for the purchase emails to go through.
- The purchase emails end up in the spam folder, please check it.
- You had a typo in the email address during your purchase.
- Failures of the payment networks/providers.
Please contact the support team of our merchant of record Paddle at [email protected] and include the email address you used to purchase AlDente Pro. The Paddle support will try to solve your issue as fast as possible.
No worries, you can take your license to your new MacBook. Just deactivate your license on the old MacBook and activate it on your new one.
If you forgot to deactivate your license on your old MacBook, you need to contact the support team of our merchant of record Paddle at [email protected].
AlDente Pro requires license validation every 30 days at most. Should you be disconnected from the internet for over 30 days, the AlDente Pro license will become inactive, reverting AlDente to its free version. Upon reconnecting to the internet after this period, you will need to manually reactivate the license.
Just send an email to the support team of our merchant of record Paddle at [email protected].
For each purchase, you get one license key which can be activated on up to three different macOS user accounts at the same time. These user Accounts can be on one or up to three different MacBooks.
Just send an email to the support team of our merchant of record Paddle at [email protected].
No worries, just follow these steps:
- Open AlDente Settings.
- Go to “General”.
- Click on the “Activate License” button.
- Click on the “Forgotten your license key?” text.
- Enter the email address you used when purchasing AlDente Pro.
- Click on “Recover”.
- After a couple of minutes, you will receive an email with your license code.
You don’t have access to the email address anymore?
No problem, just send an email to the support team of our merchant of record Paddle at [email protected] they will send you your license code again.
Just send an email to the support team of our merchant of record Paddle at [email protected].
AlDente
AlDente Pro is currently only supported on MacOS 11 Big Sur or later.
How to find your MacBook model?
MacBook Pro
- MacBook Pro (16-inch, M3 Pro/Max, 2023)
- MacBook Pro (14-inch, M3 Pro/Max, 2023)
- MacBook Pro (16-inch, M2 Pro/Max, 2023)
- MacBook Pro (14-inch, M2 Pro/Max, 2023)
- MacBook Pro (13-inch, M2, 2022)
- MacBook Pro (16-inch, M1 Pro/Max, 2021)
- MacBook Pro (14-inch, M1 Pro/Max, 2021)
- MacBook Pro (13-inch, M1, 2020)
- MacBook Pro (13-inch, 2020, Two Thunderbolt 3 ports)
- MacBook Pro (13-inch, 2020, Four Thunderbolt 3 ports)
- MacBook Pro (16-inch, 2019)
- MacBook Pro (13-inch, 2019, Two Thunderbolt 3 ports)
- MacBook Pro (15-inch, 2019)
- MacBook Pro (13-inch, 2019, Four Thunderbolt 3 ports)
- MacBook Pro (15-inch, 2018)
- MacBook Pro (13-inch, 2018, Four Thunderbolt 3 ports)
- MacBook Pro (15-inch, 2017)
- MacBook Pro (13-inch, 2017, Four Thunderbolt 3 ports)
- MacBook Pro (13-inch, 2017, Two Thunderbolt 3 ports)
- MacBook Pro (15-inch, 2016)
- MacBook Pro (13-inch, 2016, Four Thunderbolt 3 ports)
- MacBook Pro (13-inch, 2016, Two Thunderbolt 3 ports)
- MacBook Pro (Retina, 15-inch, Mid 2015)
- MacBook Pro (Retina, 13-inch, Early 2015)
- MacBook Pro (Retina, 15-inch, Mid 2014)
- MacBook Pro (Retina, 13-inch, Mid 2014)
- MacBook Pro (Retina, 15-inch, Late 2013)
- MacBook Pro (Retina, 13-inch, Late 2013)
MacBook Air
- MacBook Air (15-inch, M3, 2024)
- MacBook Air (13-inch, M3, 2024)
- MacBook Air (15-inch, M2, 2023)
- MacBook Air (M2, 2022)
- MacBook Air (M1, 2020)
- MacBook Air (Retina, 13-inch, 2020)
- MacBook Air (Retina, 13-inch, 2019)
- MacBook Air (Retina, 13-inch, 2018)
- MacBook Air (13-inch, 2017)
- MacBook Air (13-inch, Early 2015)
- MacBook Air (11-inch, Early 2015)
- MacBook Air (13-inch, Early 2014)
- MacBook Air (11-inch, Early 2014)
- MacBook Air (13-inch, Mid 2013)
- MacBook Air (11-inch, Mid 2013)
MacBook 12″
- MacBook (Retina, 12-inch, 2017)
- MacBook (Retina, 12-inch, Early 2016)
- MacBook (Retina, 12-inch, Early 2015)
When activated, MacOS will try to find out your charging and working schedule and prohibits charging above 80% for a couple of hours overnight. If you have an unregular schedule, this will not work and it will still charge up to 100%, just a little bit later. With AlDente, you take full control over your MacBook’s charging behavior. Furthermore, you have to disable Optimized Battery Charging in the macOS settings to avoid any interference with AlDente Pro.
When this feature is enabled, Apple will permanently reduce the maximum capacity by about 5% to slow down battery aging.
With AlDente, you can still use the maximum capacity when needed and stay at a healthy percentage while plugged in. Therefore, we recommend disabling this feature in settings and using the Charge Limiter setting of AlDente.
To uninstall AlDente, you just have to set the charging limit back to 100%, wait 30 seconds for changes to take place, quit the app, and delete the AlDente program file from your applications folder.
Take a look at our blog post about this topic here: How to uninstall AlDente
Yes, AlDente is supported on Apple Silicon MacBooks.
Yes, you have to activate the Intel Mode in AlDente and set a desired charging limit. This limit will prohibit your MacBook from charging even in Bootcamp.
You can read more about the Intel Mode here.
Yes, we have more detailed feature explanations on our blog.
Unfortunately, AlDente temporarily does not work after a macOS update for a small number of users.
To get AlDente to work again, please try the following steps which have worked for many users before:
- Unplug and discharge your MacBook to less than your current charge limit in AlDente
- Turn off your MacBook and close the lid for a couple of minutes
- Unplug the power brick from the outlet and wait a couple of minutes
- Turn on your MacBook and plug it in again
- Check if it stops charging at the charge limit set in AlDente
We are aware of this bug for a while now but were so far not able to fix it. However, we will keep trying.
The first couple of versions of AlDente Classic until AlDente Classic 2.0 are open source. Later versions of AlDente Classic or AlDente Free/Pro are not open source anymore.
Due to SwiftUI not being compatible with older versions of macOS, AlDente is only compatible with macOS 11 Big Sur or later. Even though it might be possible to get AlDente to work on older MacBooks and macOS versions too, we are currently not working on it.
It is possible to select various languages for particular applications in macOS, which is useful if you prefer to use an application in a language other than the default language of the macOS system.
We have published a step-by-step guide on our blog here:
AlDente may temporarily prevent your MacBook from sleeping in certain scenarios to optimize user experience. You might notice the Sleep option being unavailable or appearing in a greyed-out state on some MacBooks. This might also affect other apps that manage sleep behaviors.
Calibration Mode: To guarantee an uninterrupted Calibration Mode, AlDente keeps the sleep function off throughout its duration.
Discharge: For situations like using your MacBook in clamshell mode, AlDente needs to temporarily turn off sleep to ensure consistent discharge.
Disable Sleep until Charge Limit: AlDente has limited control over the charging process during sleep. Hence, when the “Disable Sleep until Charge Limit” feature is active, sleep is turned off. This is done to ensure the MacBook charges up to the set limit before it goes to sleep.
Charge Limiter
While your MacBook is in sleep or shut down, AlDentes capabilities are highly limited.
Take a look at our feature explanations on our blog regarding this topic:
This can easily be fixed by following these steps:
- Apple Silicon MacBooks: Make sure your MacBook is plugged in. Turn off the MacBook, close the lid, wait 2 minutes, and turn it on again. Your MacBook will start charging again.
- Intel MacBooks: Follow the official guide from Apple here: “Reset the SMC of your Mac“
Some users experience this behavior when something goes wrong during installing/uninstalling AlDente. Therefore, it is important to follow our guide on “How to uninstall AlDente“.
AlDente Free can not control the charging behavior of your MacBook while it is in sleep or shut down. Therefore, it will continue to charge to 100% when you close the lid or shut it down. AlDente Pro has features called “Stop charging when sleeping” and “Stop charging when powered off” to counteract this behavior. You can read more about these features in our blog:
AlDente Free can not control the charging behavior of your MacBook while it is asleep or shut down. Therefore, it will continue to charge to 100% when you close the lid or shut it down. AlDente Pro has features called “Stop charging when sleeping” and “Stop charging when powered off” to counteract this behavior. You can read more about these features in our blog:
Sailing Mode
The Sailing Mode is not intended to actively discharge your battery. Therefore, your MacBook will barely lose any energy even in Sailing Mode, since the power brick is the main source of energy. So do not worry when the battery percentage does not change even if the Sailing Mode is activated. Sailing Mode is still doing its thing. You can read more about what the Sailing Mode actually does on our blog:
Unlike the common belief, it is actually way more unhealthy for a battery to always get cycled between a reasonable range (for example between 30% and 70%) than to just stay at a healthy percentage (for example 80%). This is due to even reasonable charge cycling adding a lot of charge cycles which results in more and faster battery degradation over time than just using the MacBook plugged in at a healthy percentage. However, this does not mean that you should not use your MacBook remotely. MacBooks are portable devices but if you use your MacBook in your office plugged in, it is better to just limit charging to a healthy percentage than to cycle between a certain range. You can read more about what the Sailing Mode actually does here: https://apphousekitchen.com/feature-explanation-sailing-mode/
Appearance
- Open settings in AlDente.
- Go to the Appearance tab.
- Disable the “Show Dock Icon” setting.
- Open settings in AlDente.
- Go to the Appearance tab.
- Enable the setting “Hide Menubar Icon”.
Others
This feature is only available on Thunderbolt 3 Intel MacBooks. This uses a different pathway for controlling the max charge value. Features like Discharge, Sailing Mode, and Calibration are not available in this mode, but the set charge value persists reboots, and works in Boot Camp too. However, the actual end value can also differ by up to 5% from what you set. You can read more about the Intel Mode here.
You can read more about the Intel Mode in our blog here.
NO, Intel Mode only needs to be enabled for the special case of using AlDente in Windows on Thunderbolt 3 Intel MacBooks. You can read more about the Intel Mode here.
Yes, since AlDente 1.15, Apple’s Fast User Switching is supported. Please follow this tutorial to get it to work properly: https://apphousekitchen.com/fast-user-switching-explanation-and-tutorial/
AlDente Classic is our original version of AlDente. First introduced in 2020 and further developed until March 2021. With a complete rewrite of the code of AlDente and the introduction of AlDente Pro, we decided to rename the original AlDente in AlDente Classic and use the name AlDente (Free) or AlDente Pro with synchronous versioning between these two from now on.
Keeping your battery at a lower percentage, such as under 80%, over weeks without doing full cycles (100%-0%-100%) can result in a disturbed battery calibration. When this happens, your Macbook might turn off with 40-50% left or it will stay at 100% for hours, and your battery capacity can drop significantly. However, this is only due to a disturbed battery calibration and not because of a faulty or degraded battery. To avoid this issue, we recommend doing at least one full cycle (0%-100%) every two weeks. Even if your battery calibration gets disturbed, doing 4-5 full cycles will recalibrate your battery and the capacity will go up again. AlDente Pro has a feature called Calibration Mode(https://apphousekitchen.com/feature-explanation-calibration-mode-2/), which will automatically do a full cycle when started. You can read more about the calibration of “smart” batteries here: https://batteryuniversity.com/article/bu-603-how-to-calibrate-a-smart-battery
Discharge in Clamshell mode is only supported in AlDente Pro.
Unfortunately, users have reported that some third-party Thunderbolt docks are incompatible with some of the features of AlDente. These reports mainly concern but are not limited to docks from the brand OWC. Some of the incompatibilities result in disconnects while using Discharge.