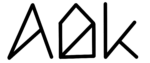Key Takeaways
- Changing the language for a specific app is possible on macOS
- A step-by-step guide is provided below
- The preferred language must be supported by the app
General explanation
It is possible to select various languages for particular applications in macOS, which is useful if you prefer to use an application in a language other than the default language of the macOS system. There are multiple reasons why one might desire to alter the language of a particular application, including dissatisfaction with the app’s translation, working with a global team, and desiring to use consistent terminology or following tutorials in a different language.
Tutorial: How to change the language for AlDente.
To access the language settings for a specific application on macOS, follow these steps:
- Open the Settings app.
- Click on the General tab.
- Select Language & Region.
- Locate the Applications section and click the “+” icon.
- Choose AlDente from the drop-down menu that appears next to Applications.
- Select your preferred language for AlDente by clicking the displayed language next to Language.
- Click Add and Relaunch Now to finish the setup.
After the relaunch, the app will use the language you have selected instead of the System’s Default language in macOS. Please note that not all apps support changing the language, and some may require you to download language packs or separate versions to use different languages.