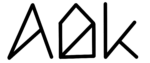General Explanation
AlDente Pro is supported on all Intel-based MacBooks since 2013. Find the full list of supported Intel MacBooks below. Due to the different technical pathways used, some features work differently and have other limitations, which are explained below. AlDente’s behavior during Sleep and when powered off allows it to stop charging at the set limit without macOS running. Whether your MacBook is in Sleep mode or turned off, AlDente Pro ensures it stops charging at the set limit, enhancing battery health management efficiently. Read on for detailed examples and further explanations.
The behavior of AlDente during Sleep and Powered Off
The technical pathway of controlling charging on Intel MacBooks does not require macOS to be running for AlDente to be able to stop charging when the charge limit is reached. Therefore, your MacBook will stop charging at the set Charge Limit even when it is in Sleep or powered off.
Example 1 (Hardware Battery Percentage enabled)
Your MacBook is plugged in and charging, and the current battery percentage is 65%. The Charge Limit set in AlDente is 80% and the feature Hardware Battery Percentage is also enabled. You close the lid and your MacBook goes to Sleep. It will continue charging to the set Charge Limit of 80% and stop automatically when the Charge Limit is reached. When you open your MacBook after a while again, the battery percentage will be 80%.
Example 2 (Hardware Battery Percentage enabled)
Your MacBook is plugged in and charging, and the current battery percentage is 60%. The Charge Limit set in AlDente is 80% and the feature Hardware Battery Percentage is also enabled. You turn off your Macbook. It will continue charging to the set Charge Limit of 80% and stop automatically when the Charge Limit is reached. When you turn on your MacBook again after a while, the battery percentage will be 80%.
Example 3 (Hardware Battery Percentage disabled)
Your MacBook is plugged in and charging, and the current battery percentage is 60%. The Charge Limit set in AlDente is 80%. You turn off your Macbook. It will continue charging to the set Charge Limit of 80% and stop automatically when the Charge Limit approximately is reached. When you turn on your MacBook again after a while, the battery percentage will be approximately 80%.
Example 4 (Bootcamp)
Your MacBook is plugged in and charging is paused at the set Charge Limit of 80%. You turn off your Macbook and boot into Windows through Bootcamp. Charging will still be paused at around 80%.
Charge Limit inaccuracies after Sleep or Powered off
Due to the different technical pathways, used for these devices to control charging, the real charge limit might deviate by a couple of percent from the charge limit set in AlDente. This is due to this mechanism always using the Hardware Battery Percentage and not the one macOS is showing you. Therefore, if you have the feature Hardware Battery Percentage activated, the real charge limit will be much more accurate as well. You can read more about the Hardware Battery Percentage here.
MagSafe LED blinking Orange/Green during Discharge
During Discharge the MagSafe LED might start blinking Orange and Green. This is due to macOS thinking something is wrong with the charger. However, everything works as expected and it will stop blinking again when Discharge is done.
Do I need to enable “Disable Sleep Until Charge Limit” for the charge limit to work in Sleep?
No! If you have a MacBook model on the list below, you do not need to enable the feature “Disable Sleep Until Charge Limit” for the Charge Limit to work in Sleep. This feature is only necessary for Apple Silicon MacBooks. However, if you want your MacBook to not go to Sleep until the Charge Limit is reached, you can activate this feature.
Supported Intel MacBook Models
MacBook Pro
- MacBook Pro (13-inch, 2020, Two Thunderbolt 3 ports)
- MacBook Pro (13-inch, 2020, Four Thunderbolt 3 ports)
- MacBook Pro (16-inch, 2019)
- MacBook Pro (13-inch, 2019, Two Thunderbolt 3 ports)
- MacBook Pro (15-inch, 2019)
- MacBook Pro (13-inch, 2019, Four Thunderbolt 3 ports)
- MacBook Pro (15-inch, 2018)
- MacBook Pro (13-inch, 2018, Four Thunderbolt 3 ports)
- MacBook Pro (15-inch, 2017)
- MacBook Pro (13-inch, 2017, Four Thunderbolt 3 ports)
- MacBook Pro (13-inch, 2017, Two Thunderbolt 3 ports)
- MacBook Pro (15-inch, 2016)
- MacBook Pro (13-inch, 2016, Four Thunderbolt 3 ports)
- MacBook Pro (13-inch, 2016, Two Thunderbolt 3 ports)
- MacBook Pro (Retina, 15-inch, Mid 2015)
- MacBook Pro (Retina, 13-inch, Early 2015)
- MacBook Pro (Retina, 15-inch, Mid 2014)
- MacBook Pro (Retina, 13-inch, Mid 2014)
- MacBook Pro (Retina, 15-inch, Late 2013)
- MacBook Pro (Retina, 13-inch, Late 2013)
MacBook Air
- MacBook Air (Retina, 13-inch, 2020)
- MacBook Air (Retina, 13-inch, 2019)
- MacBook Air (Retina, 13-inch, 2018)
- MacBook Air (13-inch, 2017)
- MacBook Air (13-inch, Early 2015)
- MacBook Air (11-inch, Early 2015)
- MacBook Air (13-inch, Early 2014)
- MacBook Air (11-inch, Early 2014)
- MacBook Air (13-inch, Mid 2013)
- MacBook Air (11-inch, Mid 2013)
MacBook 12″
- MacBook (Retina, 12-inch, 2017)
- MacBook (Retina, 12-inch, Early 2016)
- MacBook (Retina, 12-inch, Early 2015)